전산, 사무 관련 일을 하는 직장인들에게 엑셀은 필수 스킬에 가깝습니다. 그리고 이런 엑셀을 쓰다 보면 PDF 전환을 해야할 때가 간혹 있습니다.
예를 들어 오피스를 사용하지 않는 공공기관으로 문서를 보내야 할 때, 읽기 전용 문서를 써야하거나 전자서명 등이 필요 할 때 말이죠.

오늘은 PDF 파일 엑셀 변환 엑셀 PDF 변환이 필요할 때 프로그램 설치 없이 무료로 쓸 수 있는 애크로뱃 온라인의 사용법을 알려드리겠습니다.
애크로뱃 온라인 바로가기
온라인에서 무료 PDF 편집 툴로 PDF 편집 | Adobe Acrobat
간단한 온라인 툴을 사용하여 PDF를 편집하세요. 온라인에서 텍스트와 주석을 추가하고, PDF 파일에서 그릴 수 있습니다.
www.adobe.com
그럼 PDF 파일 엑셀 변환부터 해보겠습니다.
위 링크로 이동 후 내 PC에 있는 문서를 불러옵니다.

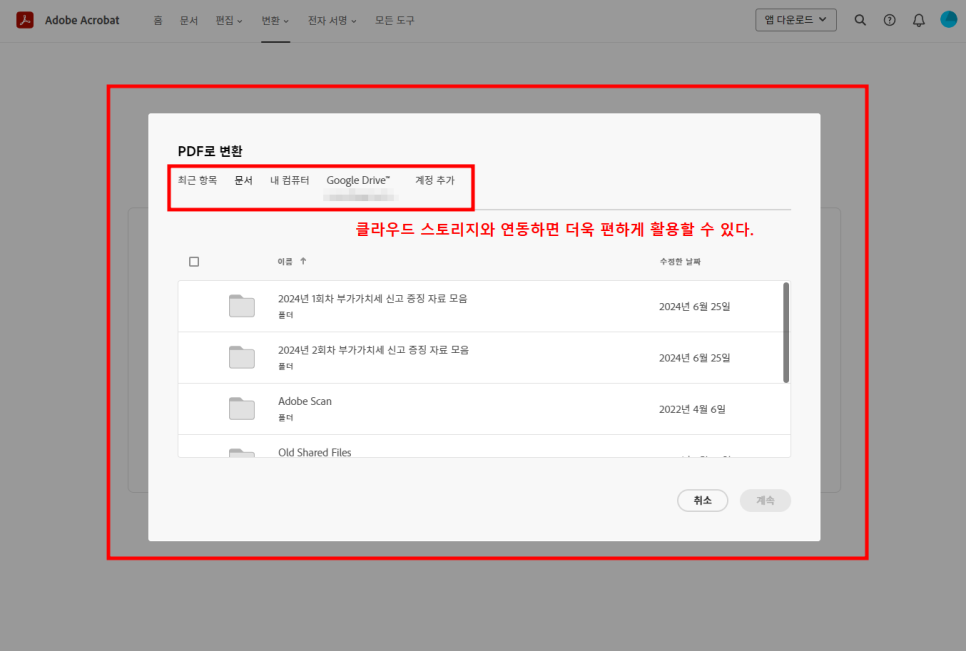
이미 애크로뱃을 구독하고 있는 중이라면 '파일 선택' 버튼을 눌러 어도비 클라우드 스토리지 또는 OneDrive / Microsoft Teams / Google Drive에 업로드 된 파일을 불러오는 것도 가능합니다.
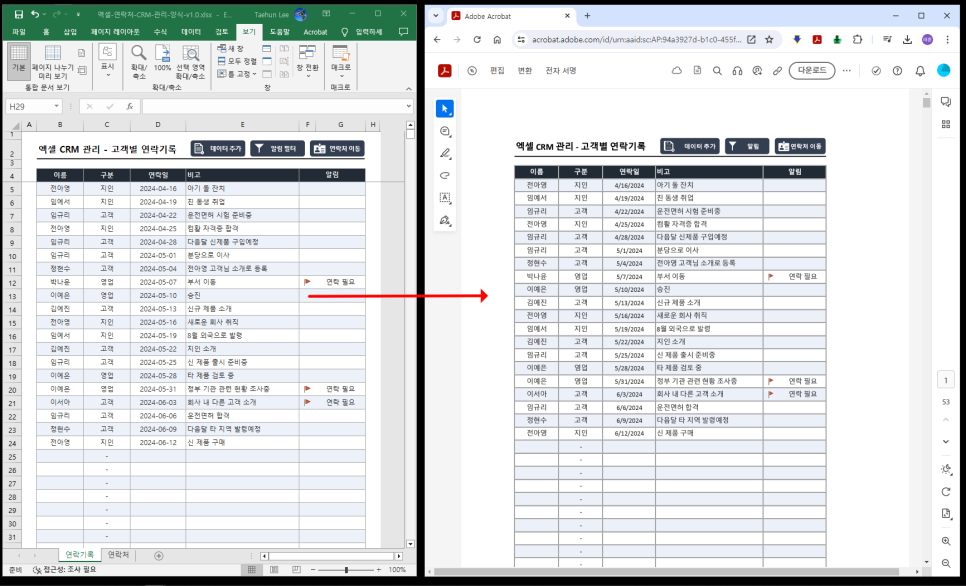
불러오는데 성공하면 표 서식에 색상까지 원본과 그대로 완벽하게 출력되는 걸 볼 수 있습니다. 여러 개의 시트로 구성되어 있어도 시트 하나씩 따로 변환할 필요 없이 전부 자동으로 전환됩니다.

우측 상단 '다운로드' 버튼을 클릭하면 바로 다운로드하거나 압축해서 용량을 줄일 수가 있습니다. 압축률은 높음 / 중간 / 낮음 중 1개를 선택할 수 있고 높음을 선택해도 좋은 퀄리티를 보여줍니다.
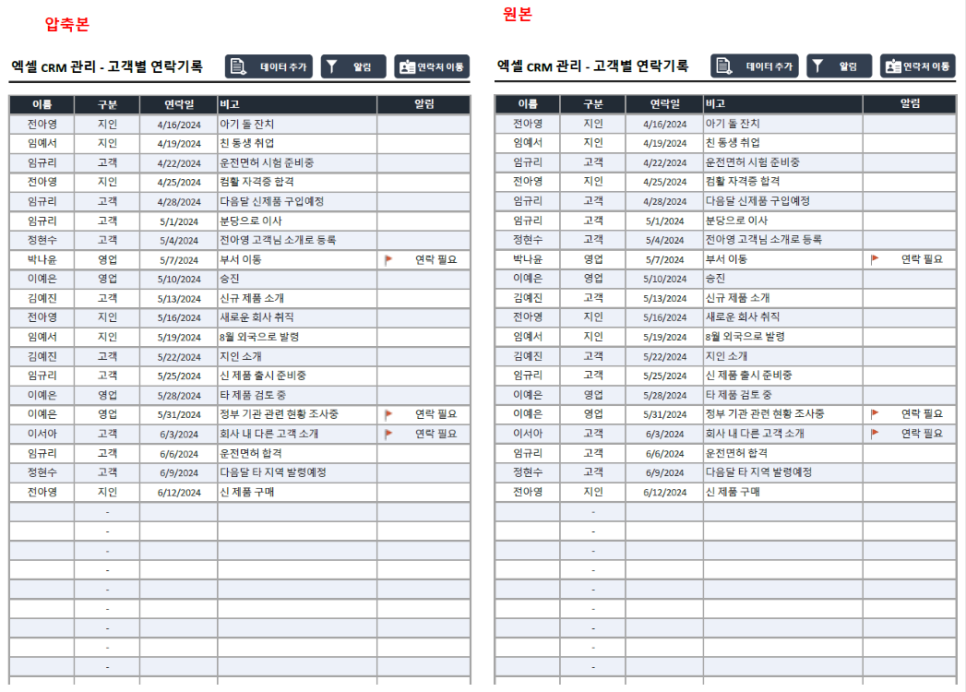
사진과 이미지 없이 표, 텍스트, 색상 등을 활용하여 만든 엑셀 파일이라면 압축을 한 것과 하지 않는 것의 차이를 느끼기 어려울 정도입니다.

이어서 엑셀 PDF 변환을 해보겠습니다.
애크로뱃 온라인 페이지 상단 메뉴에서 '변환'을 클릭합니다. 여기서 Excel 외에 PPT, Word, JPG 같은 다른 포맷 형식으로도 전환할 수 있습니다.
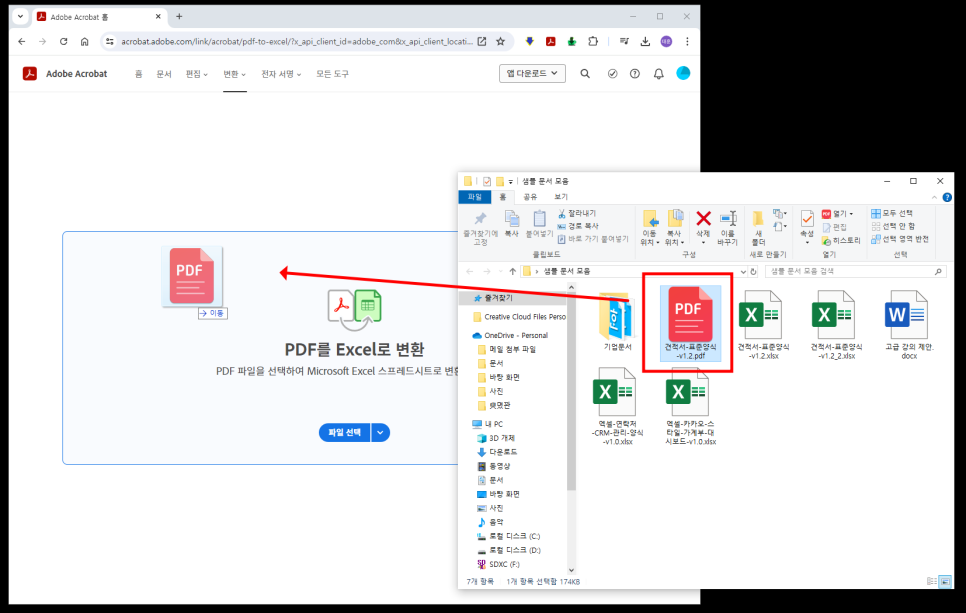
내 PC에서 작업할 양식을 드래그 & 드롭으로 끌어다 놓거나 클라우드 스토리지에서 불러옵니다.
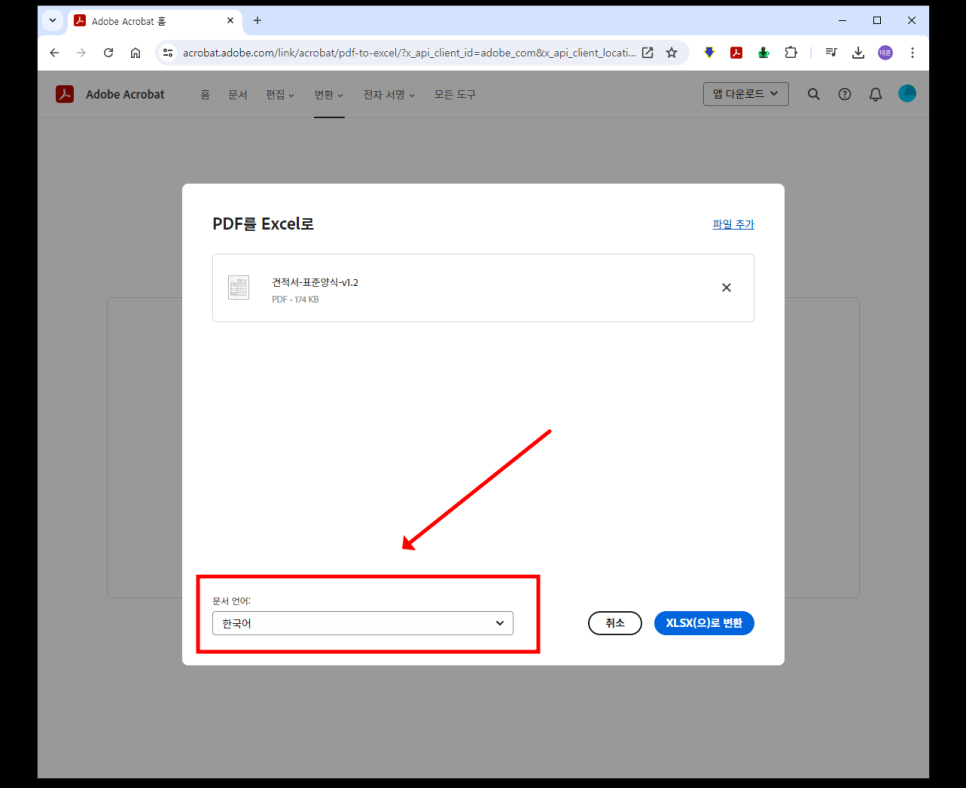
문서 언어를 설정은 본문 내용에 맞춰 설정하면 되고, 복합적인 언어가 사용되었다면 비중이 높은 언어를 선택하면 됩니다.
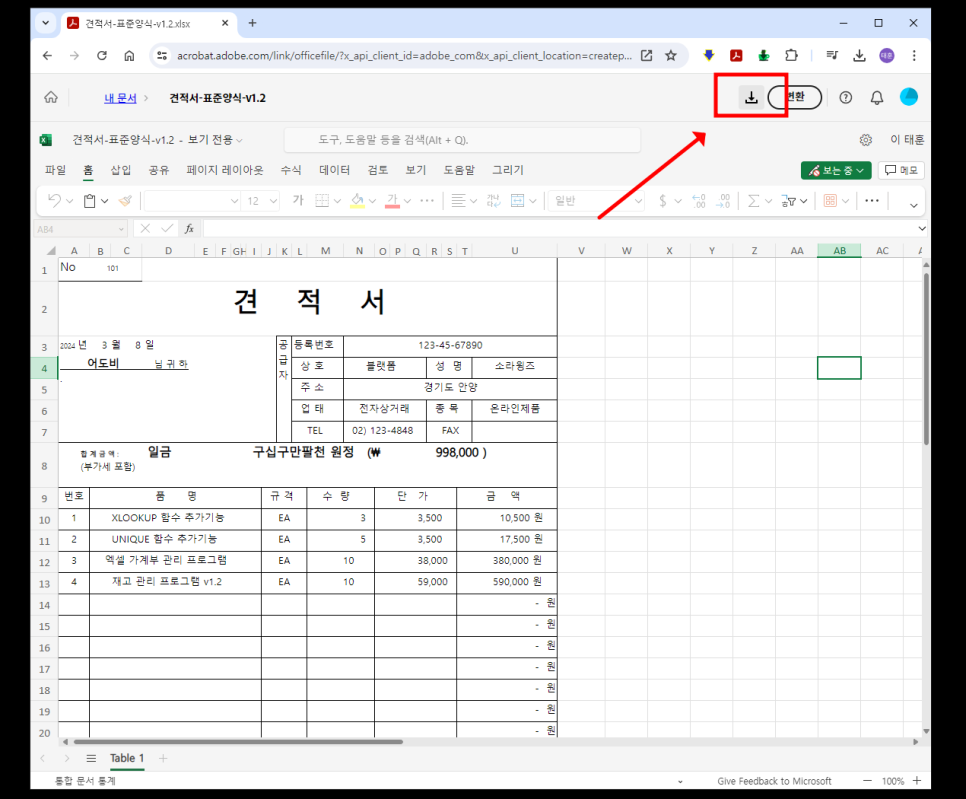
별다른 문제가 없다면 화면에 결과물이 표시됩니다. 그러면 우측 상단에 있는 '다운로드' 아이콘을 눌러 저장하면 완료입니다.
내용을 일부 수정하고 싶을 땐, 엑셀을 실행하지 않고서도 애크로뱃 온라인의 편집 모드를 실행해서 웹브라우저에서 수정할 수 있습니다. 오피스가 설치되어 있지 않는 환경에서 유용하게 쓸 수 있는 기능입니다.
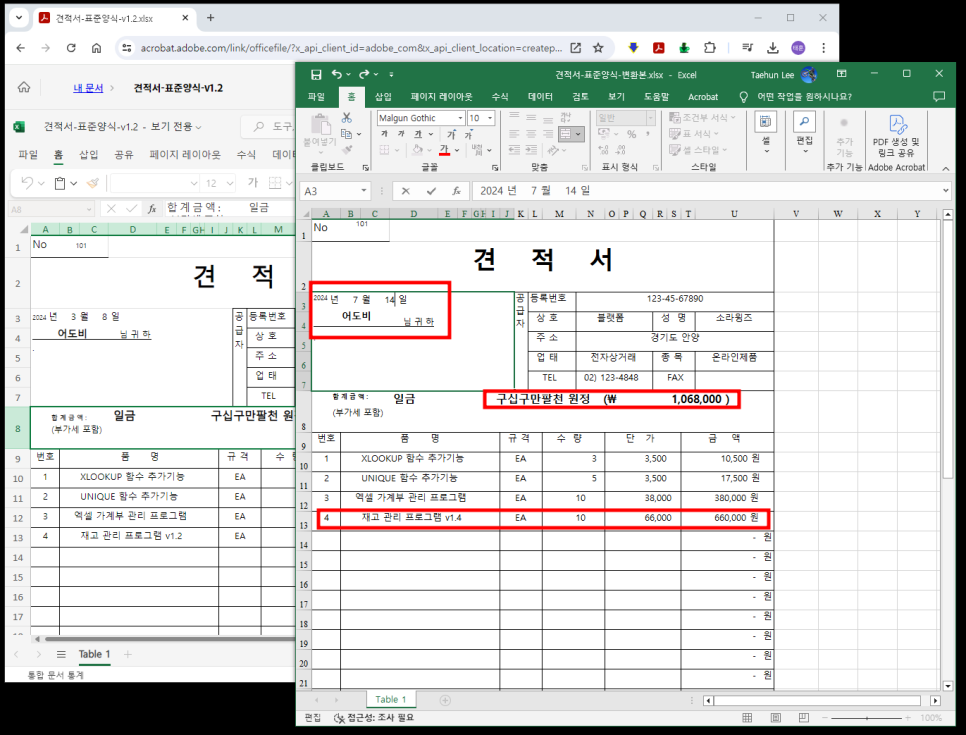
저장 후 파일을 열어보면 표 서식까지 처음 부터 엑셀로 작성한 문서처럼 만들어진 것을 볼 수 있으며, 각 필드의 내용도 오류 없이 수정할 수 있습니다
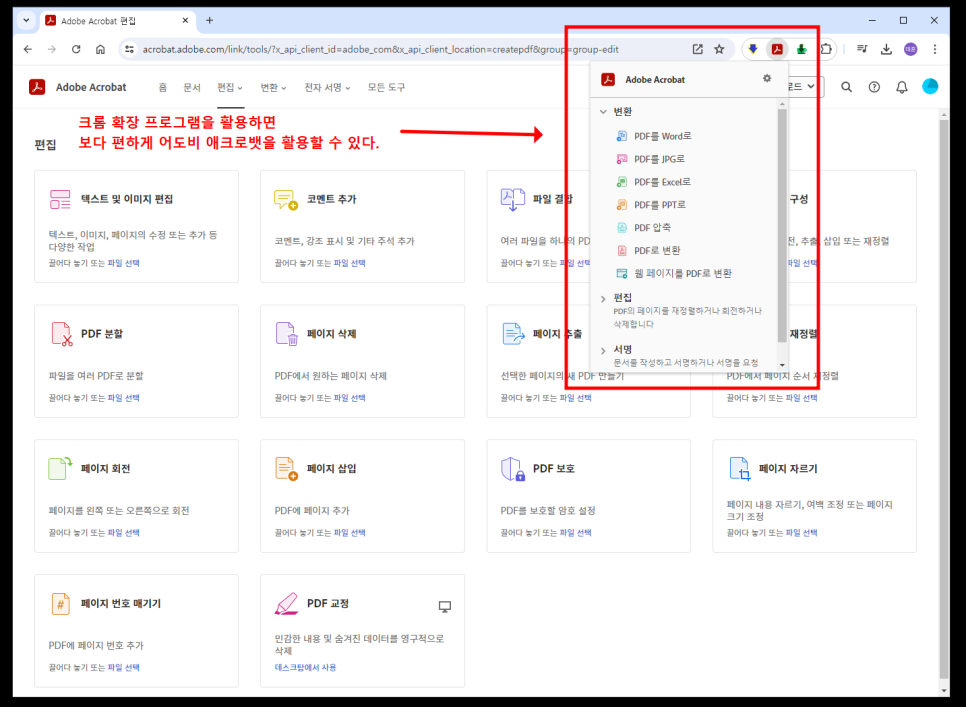
추가로 자주 사용하게 될 것 같다면, 크롬 확장 프로그램을 등록해두면 편리합니다. 등록 시 업무에 자주 쓰이는 편집 기능에 빠르게 접근할 수 있습니다.
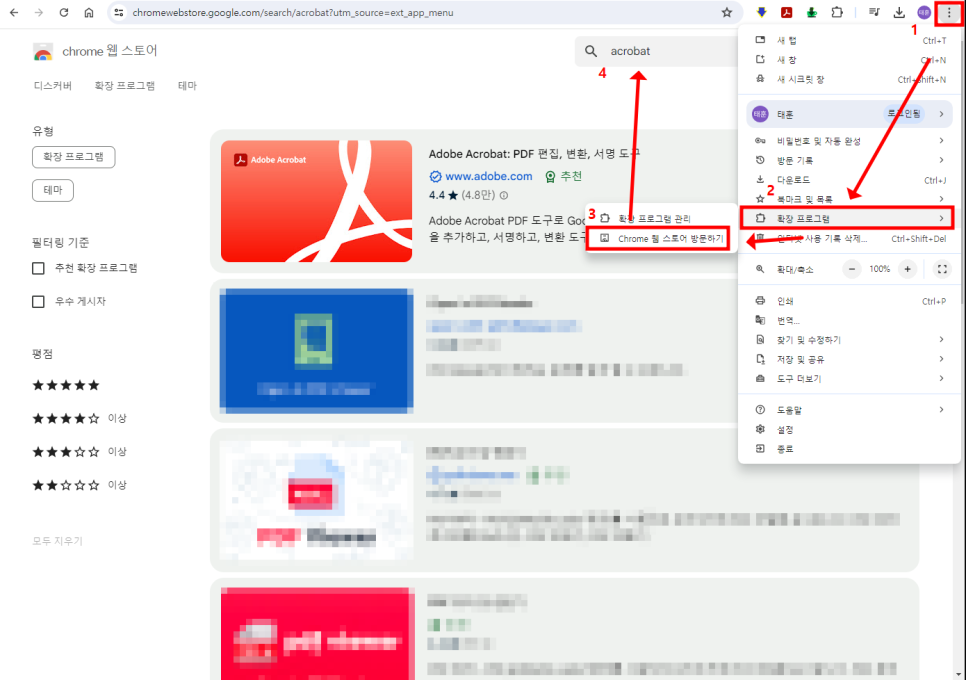
등록은 크롬 기준으로 설정 메뉴로 진입하고 확장 프로그램 -> Chrome 웹 스토어 방문하기로 이동 후 Adobe Acrobat 확장 프로그램을 검색해서 추가하면 됩니다.
지금까지 엑셀 PDF 파일 변환, PDF 엑셀 변환 두 가지 방법을 알려드렸습니다. 쉽고 간단하지만 업무를 할 때 자주 사용되는 만큼 유용하게 활용해보시길 바랍니다.
본 포스팅은 어도비로부터 소정의 원고료를 지원받아 주관적으로 작성하였습니다.
'어도비 > 애크로뱃' 카테고리의 다른 글
| PDF 편집 프로그램 어도비 애크로뱃, OCR 활용 방법, PDF 텍스트 추출하기 (0) | 2024.08.14 |
|---|---|
| 애크로뱃 전자도장, 전자사인 만들기 하고 전자서명 하는법 (0) | 2024.07.31 |
| 전자계약, 어도비 애크로뱃으로 문서 양식 작성부터 전자서명까지 총정리 (3) | 2024.07.23 |
| PDF 암호 (비밀번호) 해제 & 설정 방법 (ft. 애크로뱃 PDF 변환 사이트) (0) | 2024.07.17 |
| 어도비 애크로뱃 PDF 편집, 분리, 추출, 주석 기능 활용하기 (1) | 2024.05.29 |



